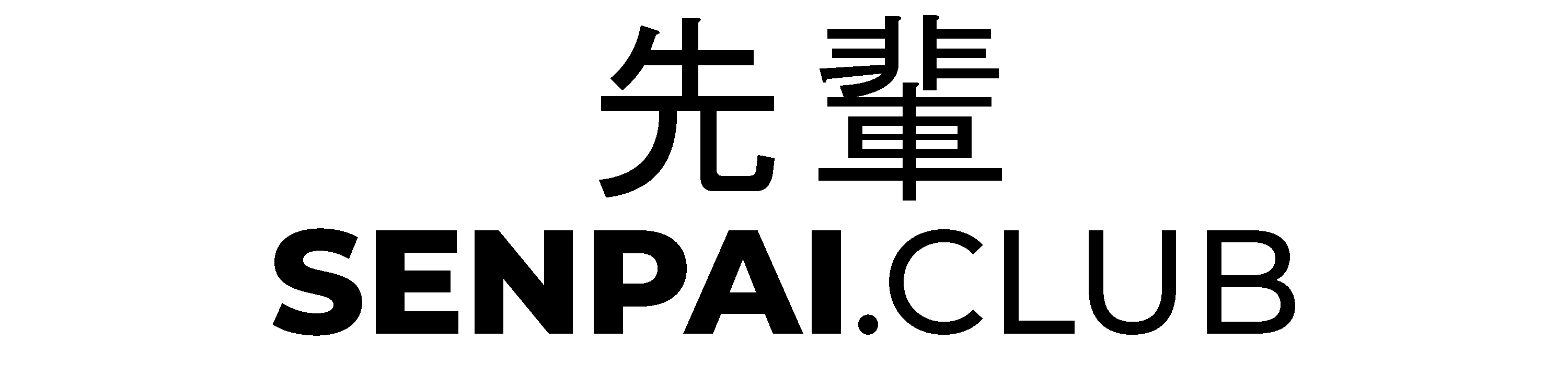How to Create a PowerToys Run Plugin
In this tutorial, we'll walk through the process of creating a simple PowerToys Run plugin. We'll use an example plugin to make the start easier.

PowerToys Run is a powerful search utility for Windows 10 that allows you to quickly find and launch applications, files, and more. One of the great things about PowerToys Run is its extensibility - you can create your own plugins to add new functionality and customize the search experience.
In this tutorial, we'll walk through the process of creating a simple PowerToys Run plugin. We'll use an example plugin called Winget (which I created) that allows you to search and install packages from the Winget package manager.
Prerequisites
Before we get started, make sure you have the following installed on your computer:
- git
- Visual Studio (with the .NET desktop development workload)
Setting up the Development Environment
First, we must set up our development environment by cloning the PowerToys repository and initializing its submodules. Open a command prompt or terminal and run the following commands:
git clone https://github.com/microsoft/PowerToys cd PowerToys git submodule update --init --recursiveNext, we'll clone our example Winget plugin into the PowerToys/src/modules/launcher/Plugins directory:
git clone https://github.com/bostrot/PowerToysRunPluginWinget PowerToys/src/modules/launcher/Plugins/Community.PowerToys.Run.Plugin.WingetNow that we have all of our code in place, let's open the PowerToys.sln solution in Visual Studio. You can do this by double-clicking on the PowerToys.sln file or by opening Visual Studio and selecting File > Open > Project/Solution... and navigating to the PowerToys.sln file.
Once Visual Studio has loaded the solution, we need to add our Winget plugin project to it. Right-click on the PowerToys solution in the Solution Explorer (under the path PowerToys/src/modules/launcher/Plugins) and select Add > Existing Project... Navigate to where you cloned our example plugin (Community.PowerToys.Run.Plugin.Winget) and select its .csproj file (Community.PowerToys.Run.Plugin.Winget.csproj). This will add our plugin project to the solution.
Building and Running
Now that everything is set up, let's build our solution. In Visual Studio, select Build > Build Solution (Ctrl+Shift+B). This will compile all of our code and create an executable for us.
Once everything has finished building successfully, we can run our new plugin! In Visual Studio, right-click on the PowerToys project in the Solution Explorer and select Set as StartUp Project. Then press F5 or click on the green play button in Visual Studio to start debugging. This will launch PowerToys with our new Winget plugin installed!
Adjusting
In the plugin.json you can adjust the name + trigger command and change that to your needs. Also, if you want to use the example as a starting point, Find + Replace all Community.PowerToys.Run.Plugin.Winget into your new name would be the easiest way to go. You then also need to replace all occurrences of winget with your trigger command and name.
Conclusion
In this tutorial, we've walked through the process of creating a simple PowerToys Run plugin. We've shown how to set up your development environment, add a new plugin project to the PowerToys solution, build everything, and run your new plugin. With this knowledge in hand, you can now create your own custom plugins for PowerToys Run!
Resources