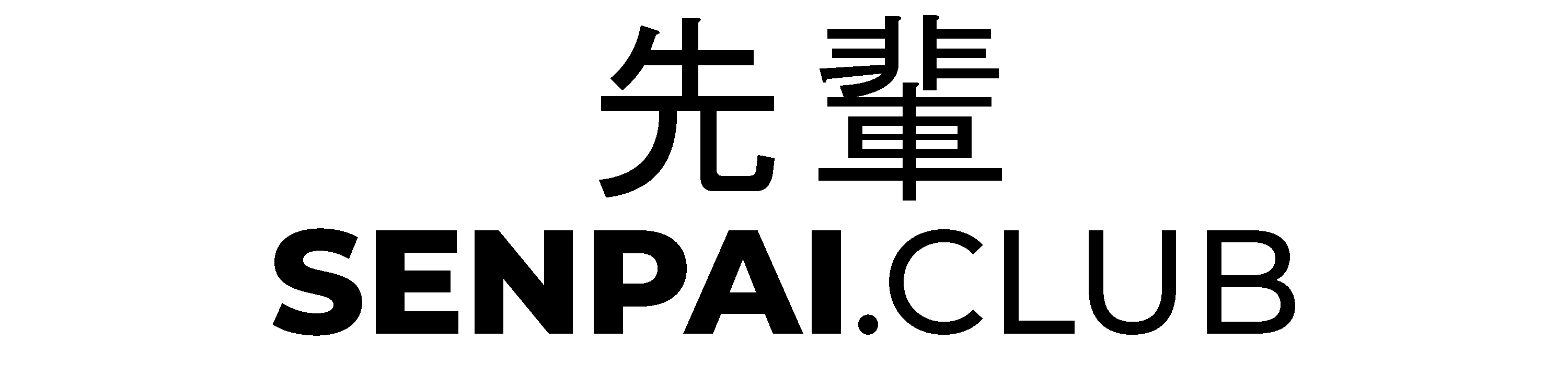Part 1: Create a TypeScript project with VSCode
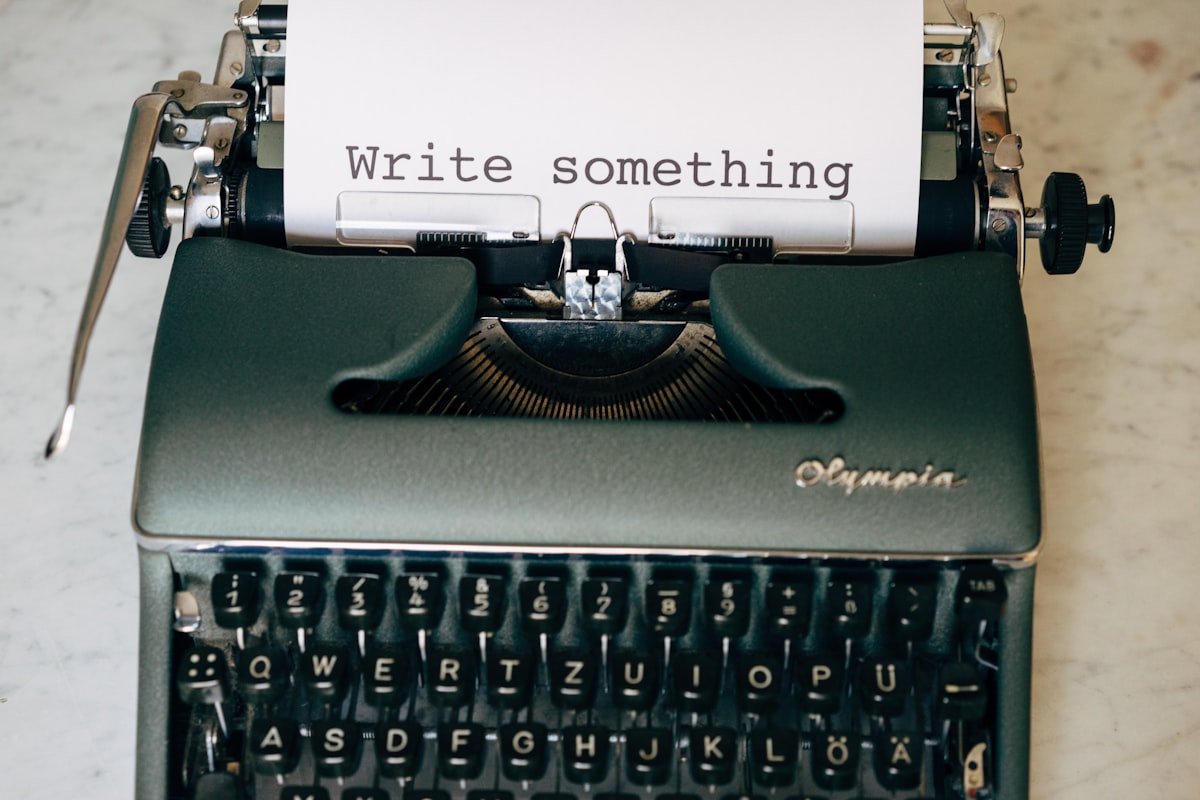
It is pretty easy to create a TypeScript project but the problem (at least for me) is the configuration with VSCode in order for the debugger works. Following I have fetched some configuration that helps create a TypeScript project and configure VSCode in order that you can simply use your regular shortcuts to start debugging it.
For completeness' sake, you first have to install TypeScript of course. I assume you have NodeJS already installed (if not Google or DuckDuckGo NodeJS and you should find very helpful entries).
Install typescript:
npm install -g typescriptCreate the Project
Create a new folder and change it.
mkdir project
cd projectThen init a NodeJS project with npm which asks you a few things and creates the package.json file afterward.
npm initThen initialize TypeScript which creates the tsconfig.json with your compiler options.
npx tsc --initVSCode Configuration
Create a .vscode folder and the two files launch.json and tasks.json. By now your folder structure should look something like the following:
|- .vscode
|- launch.json
|- tasks.json
|- tsconfig.json
|- package.jsonNow use the following settings for the launch.json and tasks.json files. The launch.json tells VSCode what to do when you start the debugging (F5) and the tasks.json tells it to run TypeScript without tsconfig.json options.
{
"configurations": [
{
"name": "Launch via NPM",
"request": "launch",
"runtimeArgs": [
"run",
"dev"
],
"runtimeExecutable": "npm",
"skipFiles": [
"<node_internals>/**"
],
"type": "node"
},
]
}{
"version": "2.0.0",
"tasks": [
{
"type": "typescript",
"tsconfig": "tsconfig.json",
"problemMatcher": [
"$tsc"
],
"group": {
"kind": "build",
"isDefault": true
}
}
]
}Now in your package.json file, you should add the dev script so we can start it.
"scripts": {
"test": "echo \"Error: no test specified\" && exit 1",
"dev": "ts-node-dev ./src/app.ts"
}Now if you try the in-build debugger in VSCode you should be able to debug it like any other application.
For the next part, we will look at how to create a docker container that runs the completed TypeScript project so stay tuned.
Sources & Ressources